
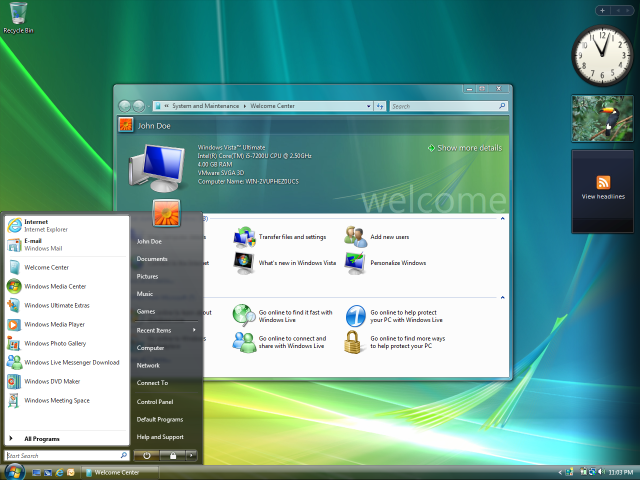
- #INSTALL KOREAN FONT WINDOWS 7 INSTALL#
- #INSTALL KOREAN FONT WINDOWS 7 UPDATE#
- #INSTALL KOREAN FONT WINDOWS 7 UPGRADE#
- #INSTALL KOREAN FONT WINDOWS 7 WINDOWS 10#
- #INSTALL KOREAN FONT WINDOWS 7 WINDOWS 8.1#
#INSTALL KOREAN FONT WINDOWS 7 INSTALL#
Press the 'OK' button to install the fonts.In the Fonts window, select the 'File menu', and choose 'Install New Font.'.Select 'Fonts' from the 'See Also' panel at the left of the screen.Select the 'Appearance and Themes' category.Press the 'Install' button to install the fonts.Navigate to the folder that contains the fonts you want to install.If you don’t see the File menu, press 'ALT'.Click 'File', and then click 'Install New Font.'.Then select 'Appearance and Personalization.'.From the 'Start' menu select 'Control Panel.'.
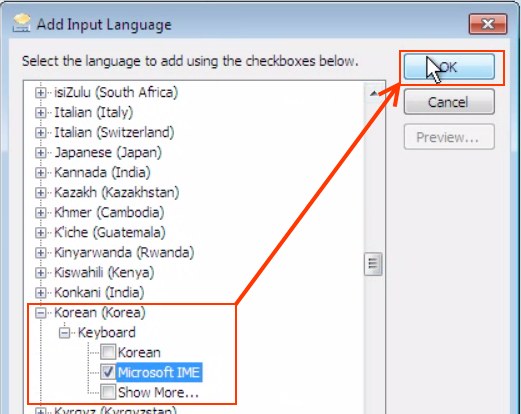
Fonts cannot be installed if they are zipped.

Some Windows operating systems allow you to peek inside a zipped folder. If you purchased both, you may be looking in the wrong folder. Fonts purchased for embedding cannot be installed as a desktop font.
#INSTALL KOREAN FONT WINDOWS 7 UPDATE#
You need to be online for the Windows Update service to work. The optional features are installed by Windows Update. This process should only take a few minutes. Once you have added Hebrew to your language list, then the optional Hebrew font feature and other optional features for Hebrew language support are installed. If Hebrew is not included in the list of languages, select the plus sign ( +) to add a language.įind Hebrew, and then select it to add it to your language list. In Settings, select Time & language, and then select Region & language. Use the Settings app.įor example, here are the steps to install the fonts associated with the Hebrew language: If you want to use the fonts from the optional feature and you know that you will want to view Web pages, edit documents, or use apps in the language associated with that feature, add that language into your user profile. Installing language-associated features via language settings: This is a permanent change in behavior for Windows client, and it will remain this way in future releases. If you want to use these fonts, you can enable the optional feature to add them back to your system.
#INSTALL KOREAN FONT WINDOWS 7 WINDOWS 10#
If you have documents created using the missing fonts, these documents might display differently on Windows client.įor example, if you have an English (or French, German, or Spanish) version of Windows 10 installed, you might notice that fonts such as the following are appear to be missing: As a result, these fonts appear to be missing from the system.
#INSTALL KOREAN FONT WINDOWS 7 UPGRADE#
If you install a fresh instance of Windows client, or upgrade an older version of Windows to Windows client, these optional features are not enabled by default. To reduce the operating system footprint, improve performance, and optimize disk space usage, we moved many of the fonts that were previously shipped with prior versions of Windows to the optional features of Windows client.
#INSTALL KOREAN FONT WINDOWS 7 WINDOWS 8.1#
When you upgrade from the Windows 7, Windows 8, or Windows 8.1 operating system to Windows 10 or Windows 11, certain fonts are no longer available by default post-upgrade.


 0 kommentar(er)
0 kommentar(er)
